 - заявка была распечатана полностью (в случае, если на момент печати статус заявки был «Выполнен»)
- заявка была распечатана полностью (в случае, если на момент печати статус заявки был «Выполнен») - заявка была распечатана частично (в случае, если на момент печати статус заявки был «Выполняется»)
- заявка была распечатана частично (в случае, если на момент печати статус заявки был «Выполняется») - заявка не была распечатана вообще
- заявка не была распечатана вообще . Появится запрос на подтверждение об изменении статуса печати. Если Вы хотите обновить или изменить статус печати выбранных заявок, нажмите «ОК», в противном случае - «Отмена».
. Появится запрос на подтверждение об изменении статуса печати. Если Вы хотите обновить или изменить статус печати выбранных заявок, нажмите «ОК», в противном случае - «Отмена».
Рисунок 1. Регистрация образцов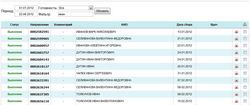
|
Рисунок 2. Фильтр
|
Рисунок 2.1. Выгрузка в Excel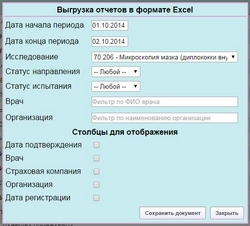
|
Рисунок 3. Комплексная печать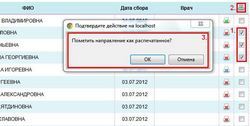
|
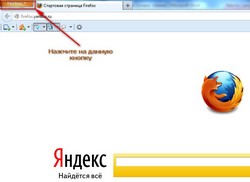
|
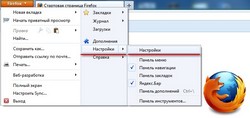
|
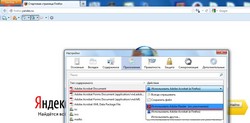 |
(c) 2009-2025 НАКФФ